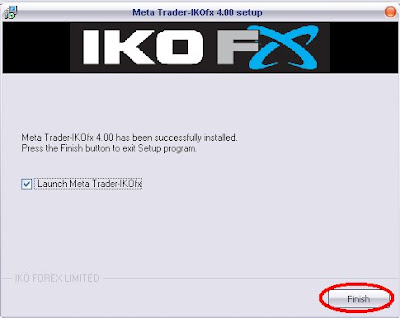Setelah itu papan order akan berubah seperti di bawah, di mana anda boleh memilih jenis tempahan anda.
 Di kolum Type akan tertera 4 jenis Pending Order (PO) iaitu BUY LIMIT, SELL LIMIT, BUY STOP dan SELL STOP.
Di kolum Type akan tertera 4 jenis Pending Order (PO) iaitu BUY LIMIT, SELL LIMIT, BUY STOP dan SELL STOP.
Buy Limit: Iaitu memasang order Buy dengan harga dibawah harga running
sekarang, dengan harapan jika harga yang sedang turun tersebut dapat bergerak
naik lagi dari titik posisi harga Pending Buy Limit tersebut untuk mendapatkan
profit
- Buy Stop: Iaitu memasang order Buy dengan harga diatas harga running
sekarang, dengan harapan jika harga bergerak naik lagi dari titik posisi harga
pending Buy Stop tersebut maka anda akan mendapatkan profit
- Sell Limit: Iaitu memasang order Sell dengan harga diatas harga running
sekarang, dengan harapan jika harga yang sedang naik tersebut dapat bergerak
turun lagi dari titik posisi harga Pending Sell Limit tersebut supaya profit
- Sell Stop: Iaitu memasang order Sell dengan harga dibawah harga running
sekarang, dengan harapan jika harga bergerak turun lagi dari titik posisi harga
pending Sell Stop tersebut maka anda akan mendapatkan profit
Setelah menetapkan jenis PO yang anda kehendaki, maka letakkan paras harga di kolum At Price yang anda kehendaki pula. Selepas itu anda boleh menekan button PLACE untuk meletakkan Order anda tersebut ke platform dagangan anda.
Kolum Expiry pula merupakan fungsi yang membatalkan order anda sekiranya PO anda tidak mengenai harga yang anda set kan sehingga waktu-waktu tertentu yang anda kehendaki. Contohnya anda memasang tempoh 2 hari, maka selepas habis tempoh 2 hari tersebut, PO anda masih tidak mengena, maka PO tersebut akan dibatalkan secara automatik.
CATATAN.
Di papan order anda selalunya tertulis perkataan ' Open Price........at least x pips'. Ini bermakna, jika anda ingin membuat PO, maka harga PO anda mestilah pada jarak x pips dari harga sekarang. Jarak ini ditentukan oleh broker. Makin sedikit jarak yang dikenakan, adalah lebih bagus. IKOfx meletakkan jarak 3 pips sahaja. Jarak terkecil yang pernah saya temui antara broker-broker yang saya pernah saya gunakan.
Setelah anda menempatkan PO anda tadi, maka PO anda akan terpapar di terminal, seperti rajah di bawah.
Dapat di lihat di rajah di atas tertera di kolum trade mengenai status order anda serta PO anda.
Baris di atas Balance, adalah order/transaksi yang sedang berjalan, manakala di bahagian bawah adalah PO yang masih belum terlaksana.
Anda boleh melakukan banyak PO dalam satu-satu masa tetapi jika wang anda tidak mencukupi untuk dijadikan margin, PO ini akan dibatalkan sewaktu harga running mencecah harga PO tersebut.
Anda sebenarnya boleh mengubah/modify order-order yang masih pending ini. Pelajaran ini akan di ajar di bahagian seterusnya.


 Dengan menggunakan IKON, anda boleh juga menggunakan dua kaedah iaitu dengan terus memilih ikon yang telah terpapar di bahagian atas, ataupun dengan menekan butang INSERT terlebih dahulu, kemudian memilih menu-menu untuk penukaran dan penambahan alat-alat dalam carta anda.
Dengan menggunakan IKON, anda boleh juga menggunakan dua kaedah iaitu dengan terus memilih ikon yang telah terpapar di bahagian atas, ataupun dengan menekan butang INSERT terlebih dahulu, kemudian memilih menu-menu untuk penukaran dan penambahan alat-alat dalam carta anda.




 Klik menu 'FILE' di penjuru kiri atas platform lalu pilih 'LOG IN'.
Klik menu 'FILE' di penjuru kiri atas platform lalu pilih 'LOG IN'.

 Selepas memilih server DEMO, klik NEXT.
Selepas memilih server DEMO, klik NEXT. Paparan ini menunjukkan permintaan akaun demo anda sedang diproses. Klik FINISH sekiranya data akaun demo seperti nombor LOG IN, PASSWORD, serta INVESTOR PASSWORD telah tertera. (pastikan sambungan internet anda sempurna dan tidak terganggu).
Paparan ini menunjukkan permintaan akaun demo anda sedang diproses. Klik FINISH sekiranya data akaun demo seperti nombor LOG IN, PASSWORD, serta INVESTOR PASSWORD telah tertera. (pastikan sambungan internet anda sempurna dan tidak terganggu).